Hưỡng dẫn cách tản nhiệt cho laptop sử dụng bền lâu
GIẢI PHÁP TẢN NHIỆT CHO MÁY TÍNH XÁCH TAY LAPTOP MỘT CÁCH HIỆU QUẢ
Phương pháp tản nhiệt cho laptop là cần thiêt giúp cho laptop sử dụng đươc bền đảm bảo tuổi thọ của laptop. Do Laptop có thiế kế nhỏ gọn là ưu điểm nhưng hệ thống phần cứng khi sản xuất thì vẫn có rất ít giải pháp tản nhiệt hiệu quả dành cho laptop.

Sau đây là những phương pháp tản nhiệt tốt cho laptop sẽ làm giảm nguy cơ chết chipset nhất là Chip Vga rời, chú ý nhất là một vài dòng laptop có có tỷ lệ hư hỏng cao vì tản nhiệt kém hoặc sử dụng phần cứng không tốt.
BK66 hưỡng dẫn bạn một số giải pháp tản nhiệt cho laptop đơn giản và dễ thực hiện:
CÁCH 1 : Chủ động khắc phục nguy cơ tăng nhiệt laptop
Khi chọn mua laptop hãy chọn các laptop có hệ thống tản nhiệt hiệu quả, thuận tiện. Ngoài ra, cần lưu ý một số điểm sau:
- Hệ thống tản nhiệt phải không phả hơi nóng vào phía tay di chuột.
- Không bố trí hệ thống tản nhiệt ngay sát pin, vì nhiệt độ sẽ nhanh chóng làm giảm tuổi thọ pin.

- Hệ thống tản nhiệt hoạt động theo mức xung nhịp CPU và hoạt động êm ái, ngay cả trong điều kiện CPU/GPU hoạt động ở xung nhịp tối đa như xem phim HD, biên tập video, chơi game, xử lý đồ họa 3D,...
Nếu đã mua laptop rồi thì vẫn có một cách đơn giản mà hiệu quả, đó là để kê cao mặt dưới máy tính lên, có thể dùng giá đỡ hoặc đơn giản là kê một cuốn sách như hình minh họa vào phần sau, để cho bề mặt dưới laptop được thông thoáng, giúp tản nhiệt hệ thống tốt hơn.
Hưỡng dẫn cách tản nhiệt cho laptop sử dụng bền lâu tăng tuổi thọ cho máy tính xách tay của mình.
Tuy nhiên, không phải lúc nào cách này cũng hiệu quả, vì nó còn phụ thuộc vào hệ thống tản nhiệt sẵn có của máy.
Cách 2: Giảm nhiệt độ laptop bằng đế tản nhiệt
Hiện nay trên thị trường có rất nhiều loại đế tản nhiệt cho laptop, với nhiều mẫu mã và giá cả khác nhau. Khi mua sắm đế tản nhiệt rời cần chú ý đến tính hiệu quả và thực dụng cho laptop của bạn với một số lưu ý sau:
Hệ thống quạt tản nhiệt ở đế phải có khả năng hút nhiệt từ laptop ra, nghĩa là hướng gió ngược ra ngoài chứ không phải là thổi vào trong laptop
Ở trên mặt đỡ laptop phải có gờ để tránh bị trượt laptop khi sử dụng, vì phần lớn đế tản nhiệt có mặt nghiêng và bề mặt nhẵn trơn.
Đừng tin lời nhà sản xuất về các công nghệ tích hợp trên đế tản nhiệt! Bạn phải trực tiếp trải nghiệm và chọn cho mình thiết bị phù hợp và tản nhiệt hiệu quả.
Ưu điểm: Dễ thực hiện vì có sẵn giải pháp, tản nhiệt ngoài nên không ảnh hưởng nhiều đến hiệu năng hệ thống.
Nhược điểm: Khá cồng kềnh và bất tiện khi di chuyển, phải mất thêm chi phí sắm đế tản nhiệt. Ngoài ra phải sử dụng nguồn (qua cổng USB) nên sẽ ảnh hưởng tới thời gian dùng pin cho laptop khi không cắm sạc.
Cách 3 Tự độ chế quạt tản nhiệt
Gần đây trên các diễn đàn công nghệ, có một số bạn đã sáng tạo ra nhiều cách tản nhiệt cho laptop, nhưng yêu cầu chung là bạn phải có trải nghiệm nhất định và chịu khó tìm tòi để có giải pháp tản nhiệt tối ưu cho riêng mình. Ngoài ra, phải nhớ nguyên tắc tản nhiệt cho laptop là "hút khí từ trong ra ngoài" chứ không phải làm ngược lại.
Ưu điểm: Hiệu quả tản nhiện tốt hơn giải pháp sử dụng đế tản nhiệt có bán sẵn (nếu thực hiện tốt) và chủ động.
Nhược điểm: Ngoài những nhược điểm tương tự như giải pháp tản nhiệt rời ở trên thì giải pháp này còn phải mất thời gian tìm hiểu và chế tạo, dễ mất thẩm mỹ vì cồng kềnh (trừ khi được thiết kế tốt).
Cách 4 Chỉnh sửa tốc độ fan cpu BIOS.
Một số laptop chuyên dụng hỗ trợ giảm xung ngay trong BIOS của laptop để làm mát chip, Intel cũng có các công nghệ điều chỉnh xung nhịp theo nhu cầu để giúp máy chạy mát và ít ngốn điện hơn như Dynamic Acceleration Technology (DAT), Enhanced Intel SpeedStep Technology (EIST) hay Intel Turbo Boost, AMD cũng có các giải pháp tương tự.
Phương pháp tản nhiệt laptop thiết lập thông số trên bios màn hình DOS
Tuy nhiên, ở BIOS của các máy laptop hầu như không có nhiều tùy chỉnh, hầu hết được thiết lập tự động và ít có khả năng can thiệp thủ công trong BIOS, trừ một số dòng máy có thiết kế chuyên biệt.
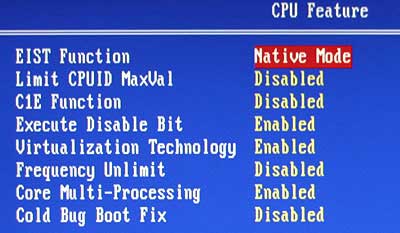
Ưu điểm: Điểm đáng chú ý của phương pháp này là được tích hợp sẵn trong CPU và trình điều khiển hoàn toàn tự động, nên ta không cần can thiệp thủ công.
Nhược điểm: Công nghệ này chỉ có ở một số dòng CPU nhất định, nhưng không phải lúc nào cũng hoạt động hiệu quả như những lời marketing có cánh của nhà sản xuất.
Cách 5 Tùy chỉnh trong Windows 7
Có một giải pháp can thiệp rất nhẹ nhàng ngay trong Windows, đó là giảm xung nhịp máy thông qua tùy chọn ở phần quản lý năng lượng của máy. Xin nói thêm, hầu hết các laptop hiện nay trên thị trường có cấu hình tốt, và hiếm khi người dùng tận dụng hết năng lực xử lý của CPU, do vậy việc giảm xung nhịp khi dùng cho các tác vụ văn phòng hoặc các ứng dụng phổ thông sẽ không làm ảnh hưởng tới hiệu năng của máy cho công việc. Đổi lại, máy tính của bạn sẽ hoạt động êm ái, mát mẻ và ít tốn pin hơn.
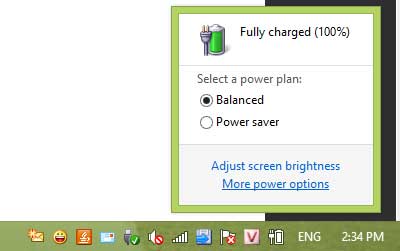
- Để thực hiện điều này, đầu tiên hãy bấm vào biểu tượng báo mức pin/sạc ở khay hệ thống như hình dưới đây và chọn More Power Options.
Phương pháp tản nhiệt laptop trên cửa sổ windows
- Trong cửa sổ Power Options hiện ra, ở gói (plan) quản lý năng lượng mà bạn đang sử dụng (ví dụ tôi đang dùng Balanced (recommended)), chọn tiếp Change plan settings > Change advanced power settings và sẽ hiện ra một bảng Power Options.
- Trong bảng này, trong danh sách xổ ra tương ứng với profile đang kích hoạt (active) bạn bấm vào ở phầnProcessor power management sẽ có 3 trạng thái của bộ xử lý.
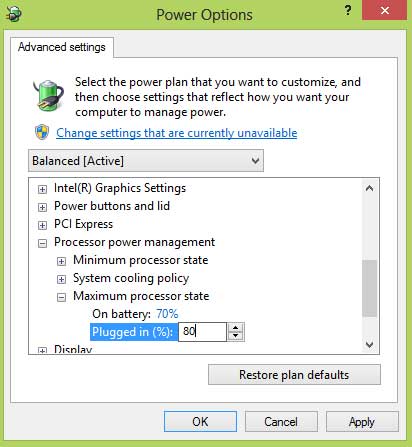
- Lúc này ta cần quan tâm tới phần Maximum processor state (Trạng thái xử lý tối đa), thiết lập ở mức 70-80% tương ứng với lúc dùng pin và lúc cắm sạc cho bộ xử lý Core i3 tầm trung, nghĩa là điều chỉnh xung nhịp (cũng như năng lực xử lý) ở mức 70- 80% so với công suất tối đa mặc định của máy.
- Sau đó bấm OK hoặc Apply để lưu thiết lập. Từ giờ, máy bạn sẽ hoạt động êm ái và mát mẻ hơn. Bạn có thể kiểm chứng trực tiếp bằng cảm quan hoặc qua các phần mềm như EVEREST
Tất nhiên, khi render 3D, biên tập video, chơi game 3D khủng hoặc xử lý các tác vụ đòi hỏi năng lực tính toán nhiều thì nên chuyển qua chế độ bình thường, để trả lại xung nhịp mặc định cho máy.
Ưu điểm: Giảm độ ồn, mát máy và tiết kiệm pin. Ngoài ra, cách này dễ thiết lập và can thiệp chủ động, do các thao tác đều xử lý trực quan trên Windows, không phát sinh thêm chi phí.
Nhược điểm: Giảm hiệu năng máy tính, không hiệu quả khi chơi game hoặc các tác vụ đồ họa/video/tính toán nặng nề (vốn đòi hỏi xung nhịp cao).
Tất cả các giải pháp giúp cho bạn có thể làm cho laptop của bạn tản nhiệt được tốt nhất sử dụng bền bỉ tăng tuổi thọ cho máy tính xách tay của mình tốt nhất, dễ thực hiện và khá hiệu quả cho laptop của bạn. Hy vọng bài viết này sẽ hữu ích với bạn.
Biên soạn: http://www.suamaytinhtainha.vn
- Cách xử lý lỗi màn hình laptop bị đen màn 18/01/2016
- Các lỗi thường gặp của laptop và hướng dẫn cách khắc phục 20/10/2015
- Nguyên nhân và cách khắc phục một số lỗi màn hình laptop thường gặp 19/10/2015
- Hướng Dẫn Kiểm Tra và Xác Định Một Số Lỗi Cơ Bản Của Máy Tính 09/07/2015
- Hướng dẫn cách thay màn hình laptop tại nhà 11/06/2015






























